Bonjour à tous !
Me voilà enfin de retour avec un article trèèès long ( un peu compliqué aussi  ... )
... )
 ... )
... )
Aujourd'hui, je vais vous montrer comment faire un fond d'écran inspiré de Mario Party 10 avec Gimp :
avec Gimp :
 avec Gimp :
avec Gimp :
Vous pouvez bien sûr télécharger ce fond si vous n'avez pas Gimp ( ou si vous avez la flemme ... avec la canicule on sait jamais ... ).

 .
.
1. Aller dans Fichiers > Nouvelle image et créez une image aux mêmes dimensions que la résolution de votre écran, que vous pouvez connaître ici → lien.

2. Créez un nouveau calque transparent et sélectionnez-le. Nommez-le "arc-en-ciel".
3. Choisissez dans la boîte à outils le pinceau  et dessinez un arc en ciel
et dessinez un arc en ciel  ( les couleurs, c'est vous qui gérez, vous pouvez en choisir d'autres ! ).
( les couleurs, c'est vous qui gérez, vous pouvez en choisir d'autres ! ).
 et dessinez un arc en ciel
et dessinez un arc en ciel  ( les couleurs, c'est vous qui gérez, vous pouvez en choisir d'autres ! ).
( les couleurs, c'est vous qui gérez, vous pouvez en choisir d'autres ! ).
4. Allez dans Filtres > Flou > Flou gaussien. Une fenêtre va s'afficher. Vous devez mettre des valeurs très grandes pour le rayon du flou dans les deux cases. Ça ne va dépendre que de la taille de votre image.
5. Vous devez obtenir un sorte de dégradé comme ceci :
6. Créez un nouveau calque transparent et sélectionnez-le. Nommez-le "motif".
Rendez invisible le calque "arc-en-ciel".
7. Choisissez maintenant une forme assez simple, soit dans les brosses ( voir étape 9 ), soit en copiant-collant une image ( voir étape 8 ). Il y a deux types d'images : les "pleines" ( étoile, bonbon, parapluie, nuage, ... ) et celles qui ont des "vides" à l'intérieur ( anneau, lettres comme o,a,e ... )  .
.
 .
.
8. Si vous voulez copier-coller une image, faites comme ceci :
• collez l'image que vous voulez, mais il est important que le fond de cette image soit uni ( et différent des couleurs du motif pour celles qui ont des vides ) !
• cliquez sur "Ancrer le calque flottant" dans la partie des calques ;
• choisissez :
l'outil baguette magique  pour les images pleines ;
pour les images pleines ;
 pour les images pleines ;
pour les images pleines ;
l'outil de séléction par couleur  pour les images avec des vides ;
pour les images avec des vides ;
 pour les images avec des vides ;
pour les images avec des vides ;
• cliquez sur le fond de l'image ( si ça ne sélectionne pas tout le fond, ajustez le seuil dans les options de l'outil et re-cliquez ) ;
• choisissez la gomme  et gommez ce qui est dans la séléction ;
et gommez ce qui est dans la séléction ;
 et gommez ce qui est dans la séléction ;
et gommez ce qui est dans la séléction ;
• allez dans Sélection > Inverser ;
• choisissez le pinceau  , la couleur noire, et peignez maintenant ce qui ce trouve dans la sélection.
, la couleur noire, et peignez maintenant ce qui ce trouve dans la sélection.
 , la couleur noire, et peignez maintenant ce qui ce trouve dans la sélection.
, la couleur noire, et peignez maintenant ce qui ce trouve dans la sélection.
• allez dans Calque > Découpage automatique du calque.
Voilà ! Vous avez enfin votre motif ! Allez directement à l'étape 10 !
9. Si vous choisissez de faire un motif avec une brosse, choisissez l'outil pinceau  , la brosse que vous voulez, et faites 1 clic sur le calque pour faire 1 seul motif.
, la brosse que vous voulez, et faites 1 clic sur le calque pour faire 1 seul motif.
 , la brosse que vous voulez, et faites 1 clic sur le calque pour faire 1 seul motif.
, la brosse que vous voulez, et faites 1 clic sur le calque pour faire 1 seul motif.
10. Créez un nouveau calque transparent. Nommez-le "motif contour". Sélectionnez le calque "motif".
11. Avec l'outil de sélection par couleur  , sélectionnez la couleur noire du motif.
, sélectionnez la couleur noire du motif.
 , sélectionnez la couleur noire du motif.
, sélectionnez la couleur noire du motif.
Allez dans Sélection > Bordure. Une fenêtre va apparaître pour vous demander de combien de pixel border la sélection : cela dépend aussi de la taille de l'image, mais en général c'est soit 2, soit 3, selon vos préferences.
Sélectionnez le calque "motif contour" et avec le pinceau  , peignez en noir la sélection.
, peignez en noir la sélection.
 , peignez en noir la sélection.
, peignez en noir la sélection.
12. Sélectionnez le calque "motif", régler son opacité à environs 45 grâce à la barre en haut des calques. Faites un clic droit sur le calque "motif contour" et cliquez sur "Fusionner vers le bas".
Vous devriez en être maintenant à cela :
13. Allez dans Calque > Découpage automatique du calque.
14. Choisissez l'outil de mise à l'échelle  , cliquez sur votre motif et redimensionnez-le à une taille que vous voulez, mais assez petite.
, cliquez sur votre motif et redimensionnez-le à une taille que vous voulez, mais assez petite.
 , cliquez sur votre motif et redimensionnez-le à une taille que vous voulez, mais assez petite.
, cliquez sur votre motif et redimensionnez-le à une taille que vous voulez, mais assez petite.
15. Maintenant choisissez l'outil d'alignement  et cliquez sur votre motif.
et cliquez sur votre motif.
 et cliquez sur votre motif.
et cliquez sur votre motif.
16. Préparez-vous ! Vous devez être très attentifs à ces étapes  !
!
Dans les options des outils, dans le champ "Décalage", écrivez de combien de pixels vous voulez que vos motifs soient séparés l'un de l'autre ( moi j'ai choisi 50 ). Appuyez sur le bouton  et sur
et sur  dans "Répartition".
dans "Répartition".
 et sur
et sur  dans "Répartition".
dans "Répartition".
17. Dans les calques, cliquez sur le bouton "Dupliquer le calque" en bas. Vous avez maintenant deux calques : "motif" et "Copie de motif". Cliquez sur le motif copié sur l'image.
18. Revenez sur les options des outils.
Faites [nombre étape 16] + [nombre étape 16] × 4 , et le nouveau nombre obtenu, vous l'entrez pour le décalage.
Appuyez sur le bouton  .
.
 .
.
19. Dans les calques, appuyez sur le bouton "Dupliquez le calque", cliquez sur le motif et revenez sur les options des outils.
Entrez [nombre étape 18] + [nombre étape 16] × 4 pour le décalage et appuyez sur le bouton  dans "Répartition".
dans "Répartition".
 dans "Répartition".
dans "Répartition".
Répetez cette étape en ajoutant à chaque fois [nombre étape 16] × 4 au décalage, jusqu'à ce que vous atteignez le bord de l'image.
Vous devez obtenir une rangée de motifs comme celle-là :
20. Refaites deux fois l'étape 19 : vous allez avoir deux motifs qui seront hors des limites de l'image, donc invisibles.
21. Maintenant, dans les calques, fusionnez tous les calques avec les motifs en faisant un clic droit sur le premier calque et en choisissant "Fusionner vers le bas". Vous avez maintenant un seul calque, que vous dupliquez.
22. Avec l'outil d'alignement  , cliquez sur le calque copié sur l'image, entrez [nombre étape 16] × 3 pour le décalage et appuyez sur le bouton
, cliquez sur le calque copié sur l'image, entrez [nombre étape 16] × 3 pour le décalage et appuyez sur le bouton  dans "Répartition".
dans "Répartition".
 , cliquez sur le calque copié sur l'image, entrez [nombre étape 16] × 3 pour le décalage et appuyez sur le bouton
, cliquez sur le calque copié sur l'image, entrez [nombre étape 16] × 3 pour le décalage et appuyez sur le bouton  dans "Répartition".
dans "Répartition".
Ensuite, entrez –[nombre étape 16] pour le décalage et appuyez sur le bouton  dans "Répartition".
dans "Répartition".
 dans "Répartition".
dans "Répartition".
23. Fusionnez les deux calques de motifs.
Vous devez maintenant avoir deux rangs de motifs comme cela :
24. Avec l'outil d'alignement  , cliquez sur un motif, puis sur le bouton
, cliquez sur un motif, puis sur le bouton  dans "Alignement".
dans "Alignement".
 , cliquez sur un motif, puis sur le bouton
, cliquez sur un motif, puis sur le bouton  dans "Alignement".
dans "Alignement".
25. Dupliquez le calque avec les motifs. Cliquez sur ce calque sur l'image, entrez [nombre étape 16] + [nombre étape 16] × 4 pour le décalage et appuyez sur  dans "Répartition".
dans "Répartition".
 dans "Répartition".
dans "Répartition".
26. Répetez l'étape 25 en dupliquant le dernier calque dupliqué et en ajoutant à chaque fois [nombre étape 16] × 4 pour le décalage jusqu'à ce que vous ateignez le bord de l'image.
Répetez encore 1 fois cette étape : vous allez avoir deux rangées qui seront hors de l'image, donc invisibles.
27. Fusionnez tout les calques avec les motifs en commençant par le premier calque.
Vous devez avoir maintenant toute l'image recouverte de motifs comme ceci :
28. Choisissez l'outil de mise à l'échelle  . Entrez la valeur la plus petite entre la largeur et la hauteur de votre écran.
. Entrez la valeur la plus petite entre la largeur et la hauteur de votre écran.
 . Entrez la valeur la plus petite entre la largeur et la hauteur de votre écran.
. Entrez la valeur la plus petite entre la largeur et la hauteur de votre écran.
29. Avec l'outil d'alignement  , cliquez sur un motif sur l'image, et appuyez sur les boutons
, cliquez sur un motif sur l'image, et appuyez sur les boutons  et
et  dans "Alignement".
dans "Alignement".
 , cliquez sur un motif sur l'image, et appuyez sur les boutons
, cliquez sur un motif sur l'image, et appuyez sur les boutons  et
et  dans "Alignement".
dans "Alignement".
30. Allez dans Couleurs > Inverser, cela inversera les couleurs de votre motif, le passant du noir au blanc. Rendez ensuite visible le calque "arc-en-ciel".
Vous devez avoir quelque chose ressemblant à ça :
31. Créez un nouveau calque transparent. Nommez-le "bandes".
32. Choisissez l'outil de mesure  . Zoomez pour plus de précision.
. Zoomez pour plus de précision.
 . Zoomez pour plus de précision.
. Zoomez pour plus de précision.
Cliquez d'abord au centre d'un motif, puis au centre du motif en dessous ( à droite ou à gauche, peu importe ) pour mesurer la distance entre eux. La mesure est affichée en bas de la fenêtre.
33. Dans les calques, sélectionnez le calque "bandes".
Choisissez l'outil de séléction réctangulaire  , faites une séléction de la hauteur que vous voulez et, dans les options des outils, entrez la mesure de l'étape 32 pour la largeur.
, faites une séléction de la hauteur que vous voulez et, dans les options des outils, entrez la mesure de l'étape 32 pour la largeur.
 , faites une séléction de la hauteur que vous voulez et, dans les options des outils, entrez la mesure de l'étape 32 pour la largeur.
, faites une séléction de la hauteur que vous voulez et, dans les options des outils, entrez la mesure de l'étape 32 pour la largeur.
34. Choisissez l'outil pinceau  , la couleur blanche, et peignez la sélection.
, la couleur blanche, et peignez la sélection.
 , la couleur blanche, et peignez la sélection.
, la couleur blanche, et peignez la sélection.
36. Allez dans Calque > Découpage automatique du calque.
37. Avec l'outil d'alignement  , cliquez sur la bande que vous venez de peigner, et appuyez sur le bouton
, cliquez sur la bande que vous venez de peigner, et appuyez sur le bouton  dans "Alignement".
dans "Alignement".
 , cliquez sur la bande que vous venez de peigner, et appuyez sur le bouton
, cliquez sur la bande que vous venez de peigner, et appuyez sur le bouton  dans "Alignement".
dans "Alignement".
38. Dupliquez le calque "bandes". Avec l'outil d'alignement  , cliquez sur la nouvelle bande sur l'image, entrez [nombre étape 32] × 2 pour le décalage, et appuyez sur le bouton
, cliquez sur la nouvelle bande sur l'image, entrez [nombre étape 32] × 2 pour le décalage, et appuyez sur le bouton  dans "Répartition".
dans "Répartition".
 , cliquez sur la nouvelle bande sur l'image, entrez [nombre étape 32] × 2 pour le décalage, et appuyez sur le bouton
, cliquez sur la nouvelle bande sur l'image, entrez [nombre étape 32] × 2 pour le décalage, et appuyez sur le bouton  dans "Répartition".
dans "Répartition".
39. Comptez les diagonales formées par les motifs, mais ne comptez que une diagonale sur deux.
40. Répetez l'étape 38 en ajoutant à chaque fois [nombre étape 32] × 2 au décalage jusqu'à ce qu'il y ai autant de bandes blanches que de diagonales comptées à l'étape 39.
41. Fusionnez les calques de bandes en commençant par le premier.
42. Choisissez l'outil de mise à l'échelle  et modifiez la hauteur du calque de bandes pour une valeur beaucoup plus grande pour que ça dépasse de l'image; mais juste la hauteur, pas la largeur.
et modifiez la hauteur du calque de bandes pour une valeur beaucoup plus grande pour que ça dépasse de l'image; mais juste la hauteur, pas la largeur.
 et modifiez la hauteur du calque de bandes pour une valeur beaucoup plus grande pour que ça dépasse de l'image; mais juste la hauteur, pas la largeur.
et modifiez la hauteur du calque de bandes pour une valeur beaucoup plus grande pour que ça dépasse de l'image; mais juste la hauteur, pas la largeur.
43. Choisissez l'outil de rotation  et entrez "45" pour l'angle de rotation.
et entrez "45" pour l'angle de rotation.
 et entrez "45" pour l'angle de rotation.
et entrez "45" pour l'angle de rotation.
44. Vos bandes blanches doivent maintenant normalement cacher une diagonale de motifs sur deux.
Vous pouvez ajuster ce calque avec l'outil de mise à l'échelle  si les bandes sont trop grosses ou trop fines, et vous pouvez le déplacer avec l'outil de déplacement
si les bandes sont trop grosses ou trop fines, et vous pouvez le déplacer avec l'outil de déplacement  .
.
 si les bandes sont trop grosses ou trop fines, et vous pouvez le déplacer avec l'outil de déplacement
si les bandes sont trop grosses ou trop fines, et vous pouvez le déplacer avec l'outil de déplacement  .
.
45. Votre image doit ressemblez à quelque chose comme ça :
46. Désormais, nous allons travailler sur les calques.
Dupliquez le calque "arc-en-ciel" et le calque "motif" et créez un nouveau groupe que vous nommez "motif 2".
47. Déplacez les deux copies dans le groupe "motif 2". Mettez le calque "Copie de arc-en-ciel" au dessus de "Copie de motif".
48. Sélectionnez le calque "Copie de arc-en-ciel". Dans "Mode", en haut, sélectionnez "Assombrir seulement".
49. Faites un clic droit sur le calque "Copie de arc-en-ciel", fusionnez vers le bas, déplacez le calque obtenu hors du groupe et supprimez le groupe.
Passez le nouveau calque en première position.
50. Sélectionnez le calque "bandes".
Choisissez l'outil de sélection par couleur  , cliquez sur une bande blanche et allez dans Sélection > Inverser.
, cliquez sur une bande blanche et allez dans Sélection > Inverser.
 , cliquez sur une bande blanche et allez dans Sélection > Inverser.
, cliquez sur une bande blanche et allez dans Sélection > Inverser.
51. Sélectionnez le nouveau calque de motifs, et, avec l'outil gomme  , gommez les motifs dans la sélection.
, gommez les motifs dans la sélection.
 , gommez les motifs dans la sélection.
, gommez les motifs dans la sélection.
52. Vous pouvez ajuster l'opactité de chaque calque ( dans les calques, en haut ) selon vos goûts !
Voili voilou !
Vous avez maintenant un superbe fond d'écran très coloré !
J'éspère que ça n'a pas été trop difficile pour vous ... et que je me suis bien exprimée ...
Je m'excuse aussi pour la longue absence depuis deux mois, j'ai du apprendre l'épreuve d'histoire des arts pendant le mois de mai, et le brevet pendant le mois de mai et juin  .
.
 .
.
Merci beaucoup à tous, à la prochaine, et bonne chance en cette période de canicule !

icones Gimp : ☺

















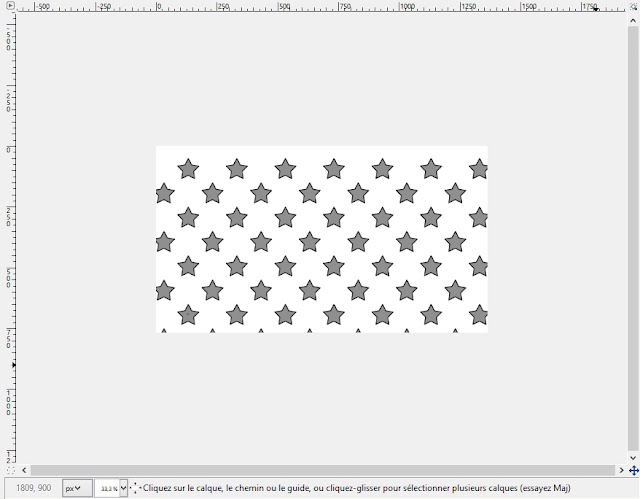










Aucun commentaire:
Enregistrer un commentaire